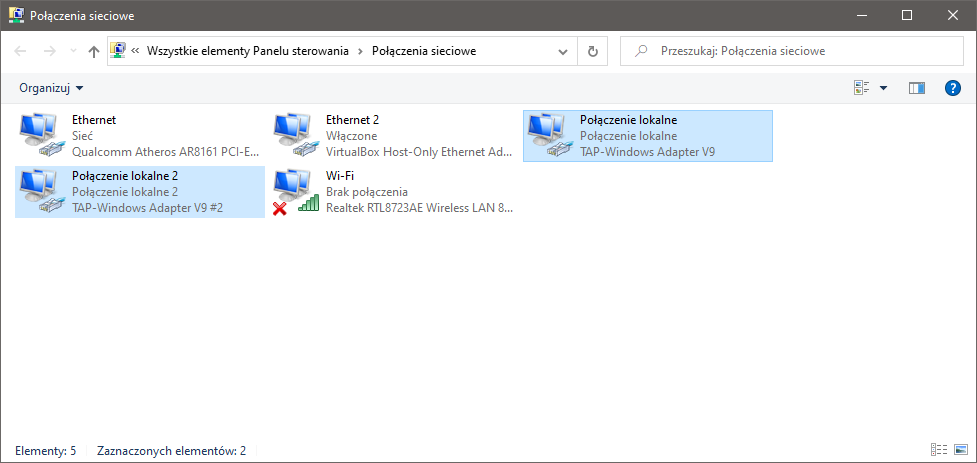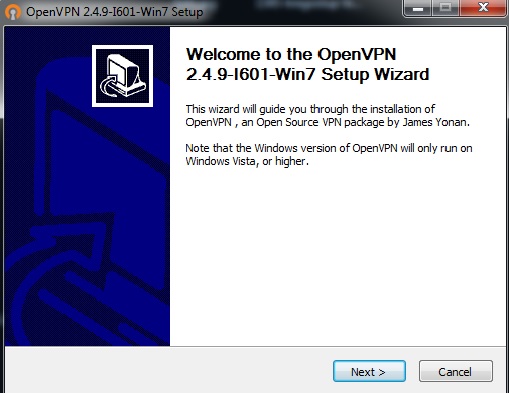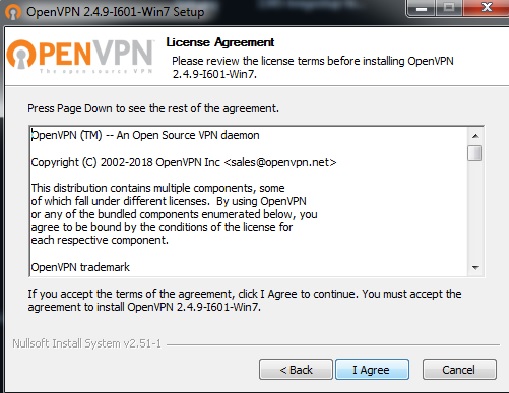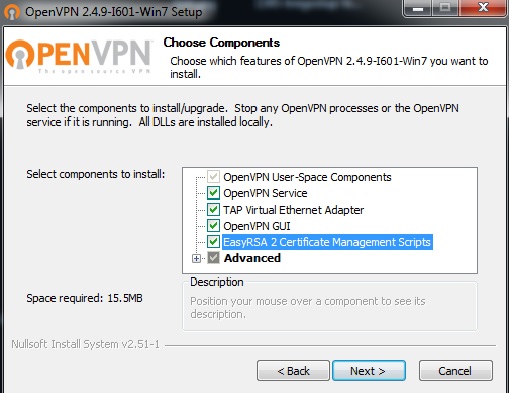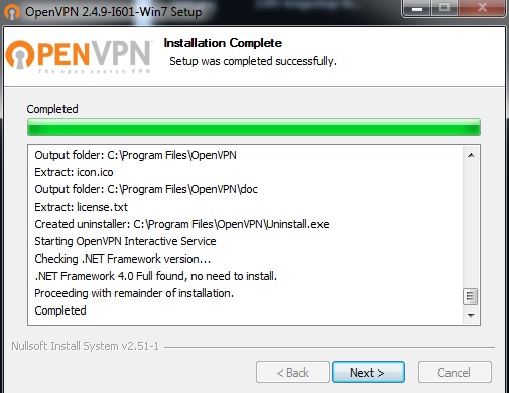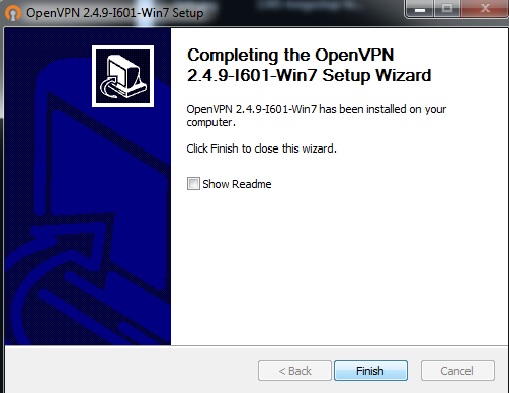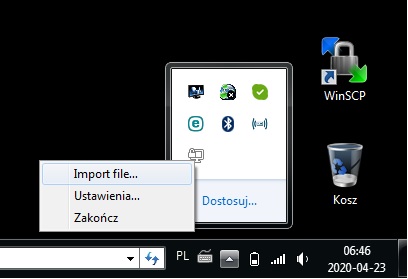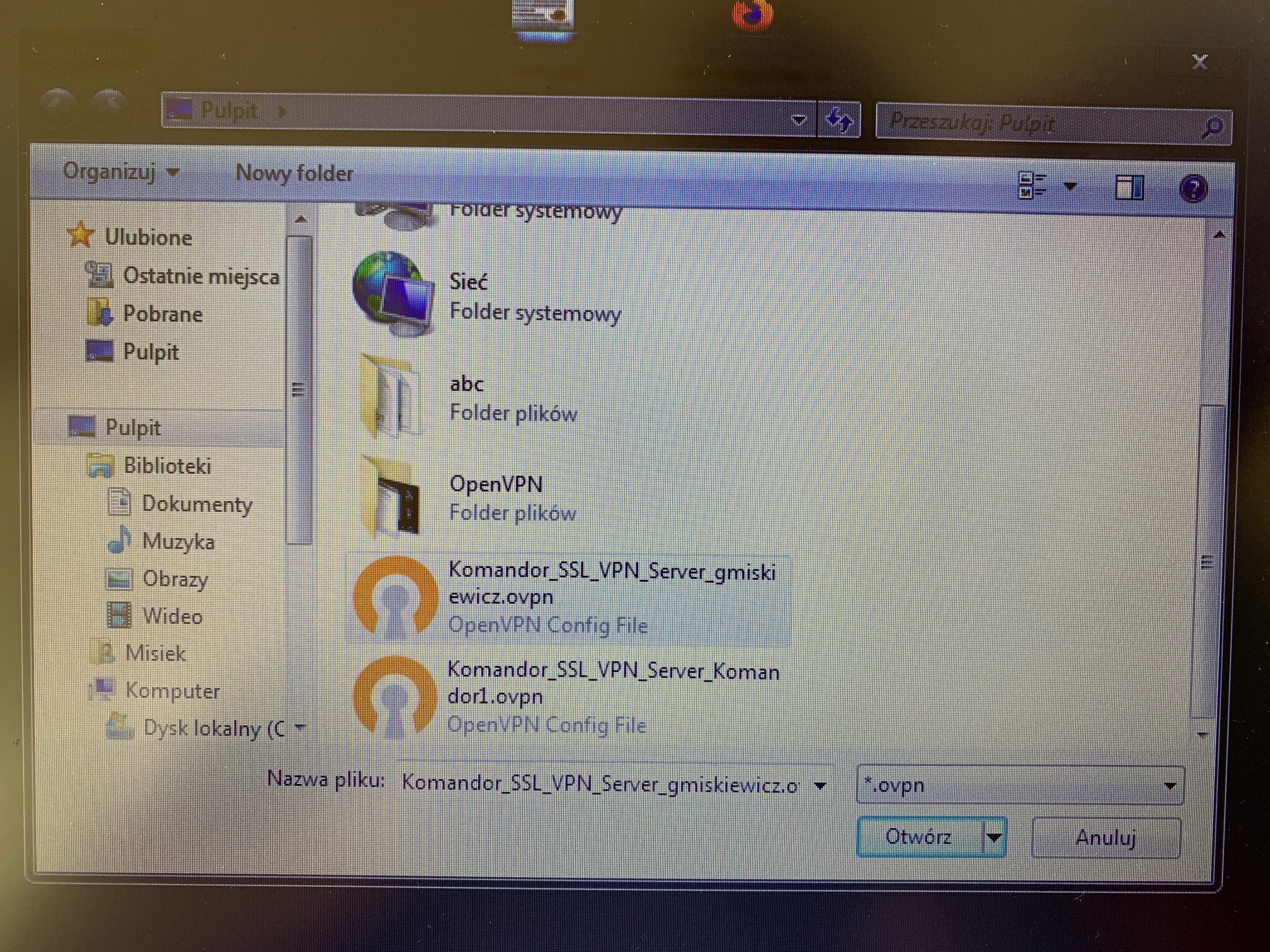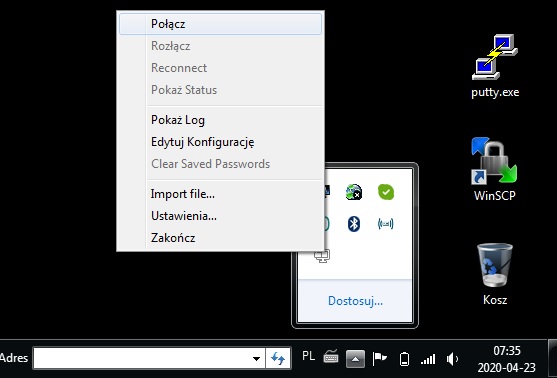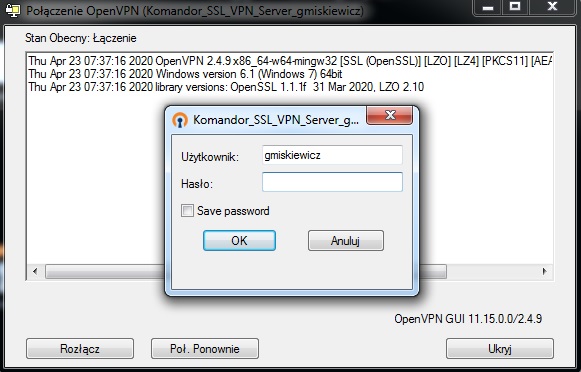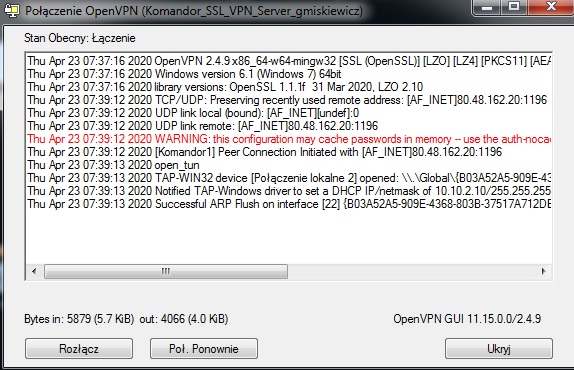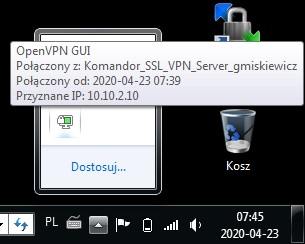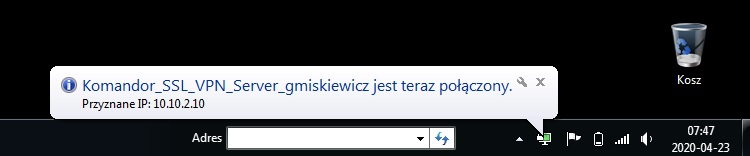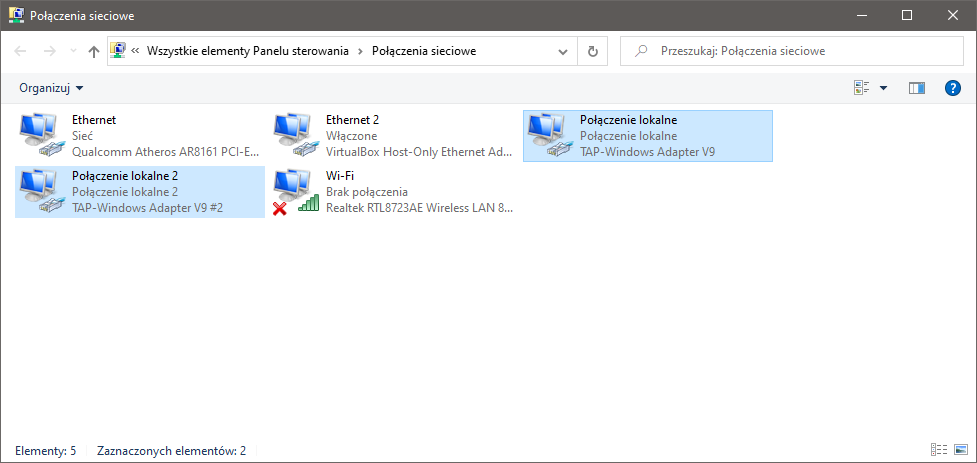Pobrany program klienta "OpenVPN for Windows" uruchamiamy oraz instalujemy.
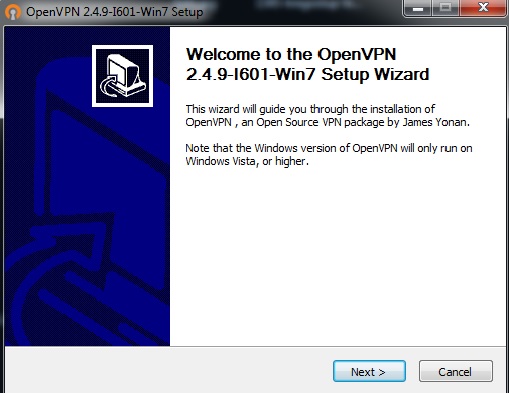
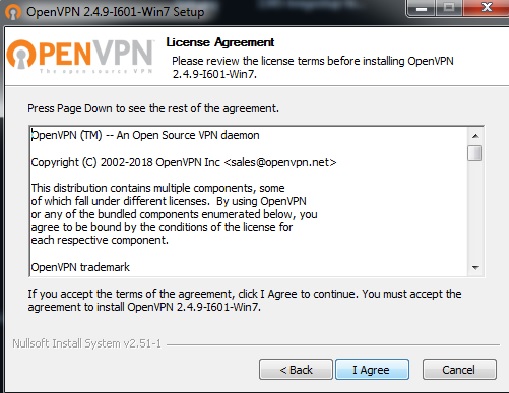
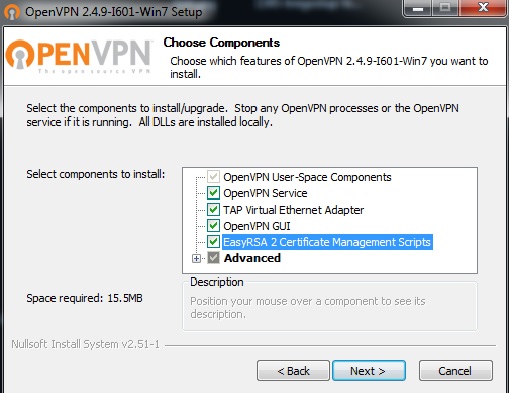
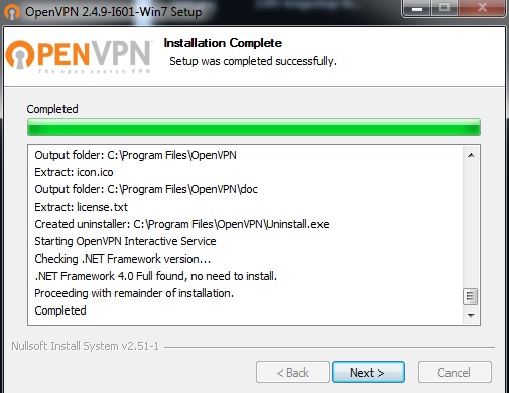
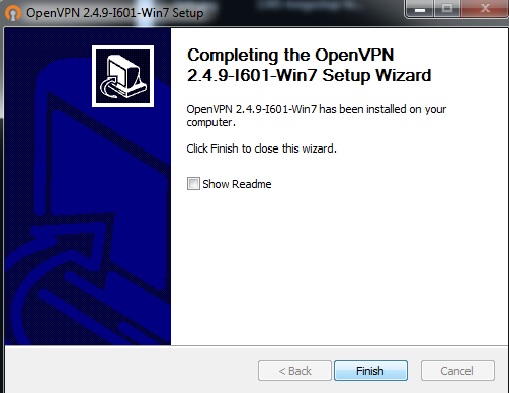
Po instalacji na pulpicie pojawi się ikonka aplikacji. Uruchamiamy ją lub restartujemy komputer.
Po tej czynności w prawym dolnym rogu przy zegarze pojawi się ikonka połączenia. Klikamy nań prawym klawiszem myszki i wybieramy "Import file", celem dodania ustawień.
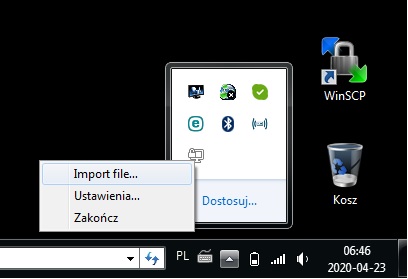 Plik z profilem powinniśmy otrzymać od informatyka z rejonu.
Plik z profilem powinniśmy otrzymać od informatyka z rejonu.
Uruchamiamy program i dodajemy profil: Komandor_SSL_VPN_Server_Komandor1.ovpn
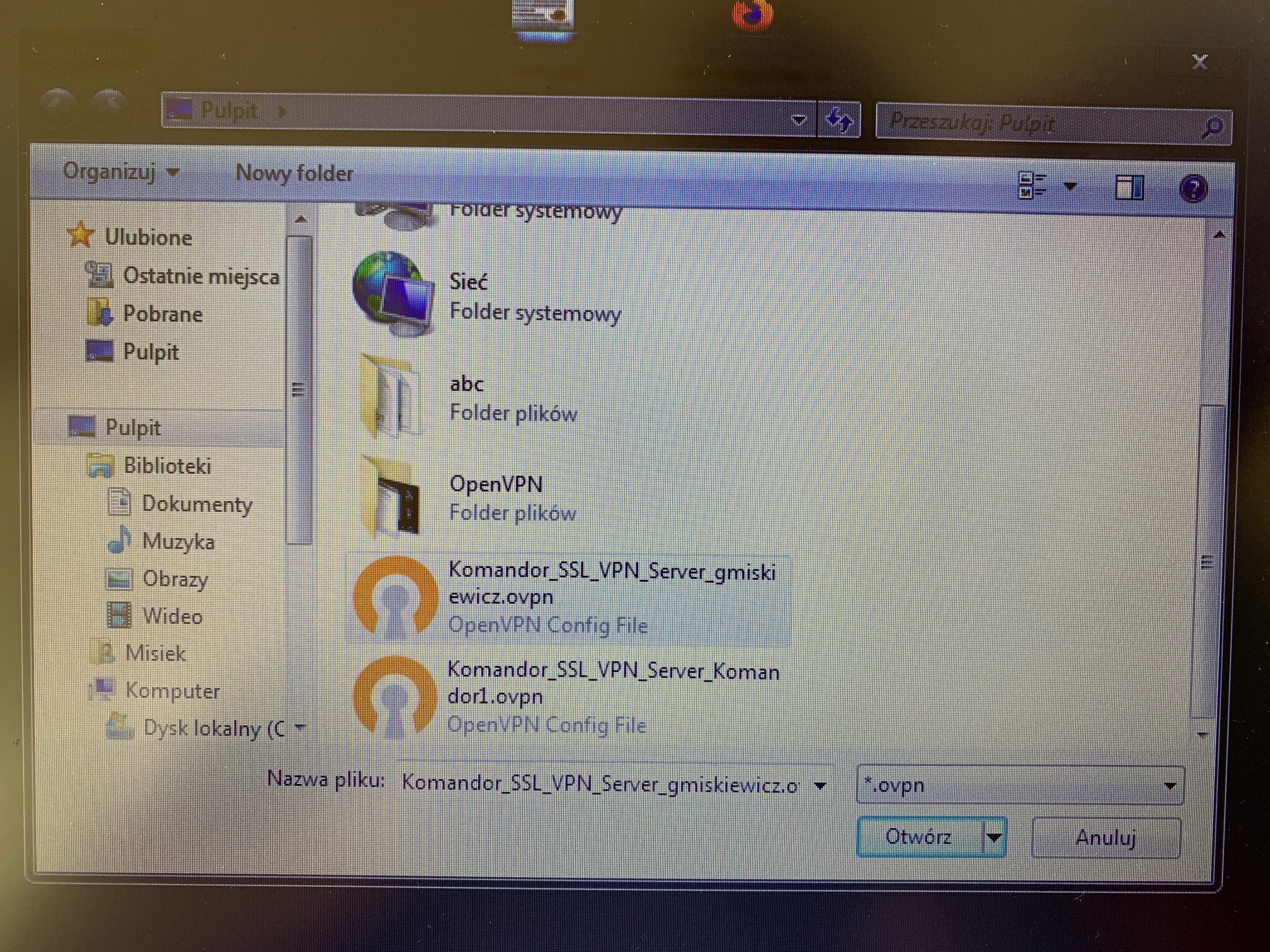
Można również ręcznie pobrane pliki konfiguracyjne umieścić w katalogu "'C:/Użytkownik//OpenVPN/config/'". Połączenie zostanie automatycznie dodane do programu.
Powinniśmy otrzymać komunikat "File imported successfully".
Program OpenVPN jest zintegrowany w prawym dolnym rogu paska zadań. Kliknij prawym przyciskiem myszy na jego ikonę. Otworzy nam się menu kontekstowe. Następnie przechodzimy do żądanej pozycji oraz klikamy 'Połącz' w następnym menu.
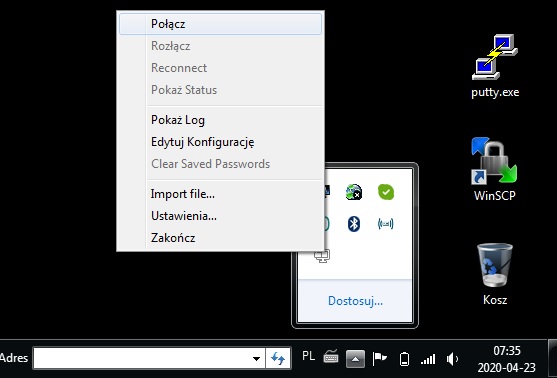
Otworzy się okno połączenia OpenVPN. Wprowadzamy nazwę użytkownika i hasło.
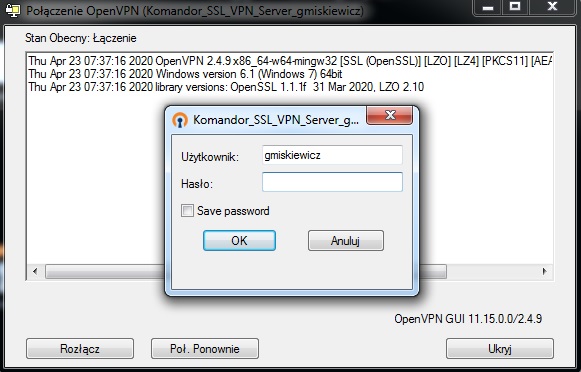
Połączenie zostało nawiązane. Okienko zamknię się po kilku sekundach.
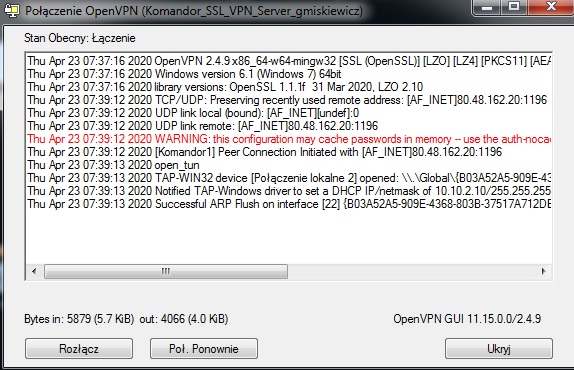
Po prawidłowym połączeniu ikonka podświetli się na zielono.
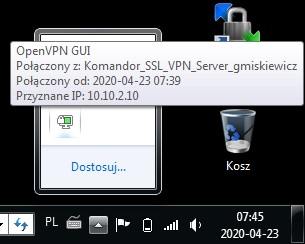
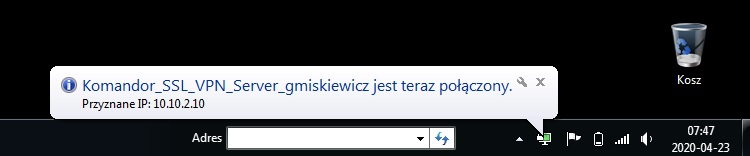
Witamy w sieci korporacyjnej KOMANDOR !!
Życzymy owocnej pracy ;-)
Uwaga: Aby się połączyć z dwiema lokalizacjami na raz np. Katowice i Warszawa
Windows -> Start -> wpisz "TAP" i wybierz "Add a new TAB virtual ethernet adapter". W połączeniach dostaniesz drugi interfejs.